The default currency of osConcert is USD ($) but this default setting and any other currency settings, including the denotation (symbol), Decimal or Thousands Point can easily be edited to suit your needs
If you don’t plan to have more than one available currency simply edit the existing currency ($) Just make sure it has a default setting.
Setting up a New Currency
Click on NEW CURRENCY in Admin>Payment>Currencies
Click to expand the NEW CURRENCY tab then click the EDIT button to fill out the respective fields.
Save
Title
Type here the TITLE of the new currency (=back end information) used for
the listing at the Admin>Payment>Currencies.
Code
Type here the CODE or an abbreviation of the Currency, Code is used in the preview of the expanded currency tab.
Symbol Left (front end)
Type the denotation (symbol) at the LEFT of the amount. For international currency codes, see also www.oanda.com.
Tip! Use a word processor to generate the symbol, then copy&paste the symbol into the Symbol left field in osConcert.
Symbol Right (front-end)
Some currencies require a symbol or string of characters after the amount, for example “cents”. Type here the right symbol.
Decimal Point
Type here the symbol for the decimal point.
Thousand Point
Type here the symbol for the Thousand Point.
Value
If this is the “Default currency”, set value to 1.00000000. If this not the default currency, type here the exchange-rate value for your currency, eg the value in relationship to your Default Currency.
NOTE: the exchange rate values need to be manually updated periodically. See also www.oanda.com.
IMPORTANT! EVERYTIME a currency is set up OR edited, ensure to tick the default-tick-box to set the currency as the default currency and click the SAVE button! Failure to do so will result in osConcert displaying “Price=0” without a Currency.
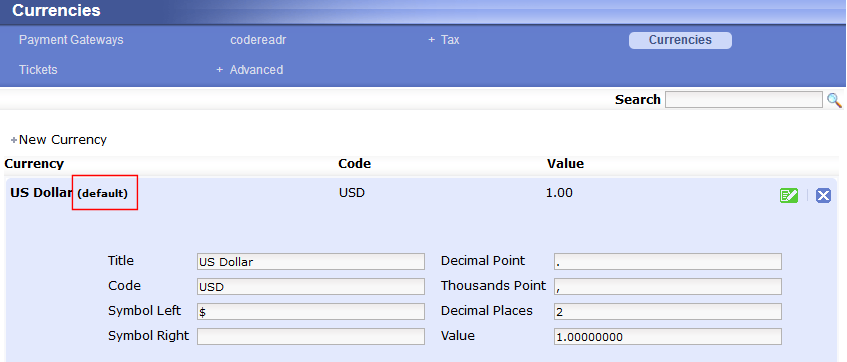
Displaying Currencies (front end)
After setting up 2 or more currencies, ‘Enable Currency’ module in Admin>Shop Settings>Templates>Info boxes. This will add a currency pull-down module at the front end that allows your customers to make a currency selection at the left side menu at the front end at the moment of ordering. After selection of a different currency, all prices will automatically display in the selected currency.
