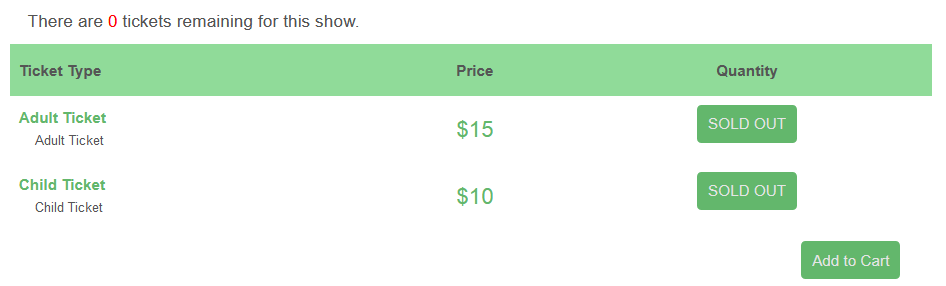For General Admission (GA) events, osConcert offers a GA Master Quantity option. A GA Master Quantity is often used for concession ticket sales that are created as (sub) products.
Concession tickets normally involve lesser priced tickets as a consideration and therefore you may want to ‘cap’ ticket quantities. The Master Quantity is NOT the combined total of the sub categories but is the number you decide to ‘cap’ ticket-sales in the Main Category as the number of available seats/tickets the venue is offering for that created Event.
If the master quantity is reached (i.e the venue is full) by 1 or a combination of the sub-categories, then when the order is processed and it does reach the Master Quantity figure, the code will prevent any further purchases of all ticket types.
Why do we need a Master Quantity?
The basic ‘SaleMaker’ Discount system Admin>Orders>Discounts>Products
A customer can only choose a ‘concession’ for one ordered GA Ticket at a time. That works well for a single GA product, that’s why SaleMaker Discounts are enabled for Reserved Seating ONLY.
For a customer to purchase an adult ticket and a child ticket for example, we need to dedicate a whole (sub) product for each concession and then we should assign a GA Master Quantity to the category of these products because we can’t sell 100 Adult Tickets and 100 Child Tickets if the Venue holds only 100 Tickets only.
IMPORTANT! Each event/product MUST have default quantities, preferably the same as your Master Quantity. DO NOT SET products at zero. Individual quantities are still important!
Master Quantity is not an option for Reserved Seating.
Master Quantity is strictly for General Admission (GA) shows.
The below example explains the Master Quantity.
Create or open a General Admission (GA) show in Admin>Products
Here we have an Event titled 'Talent Show' limited to 100 tickets quantity
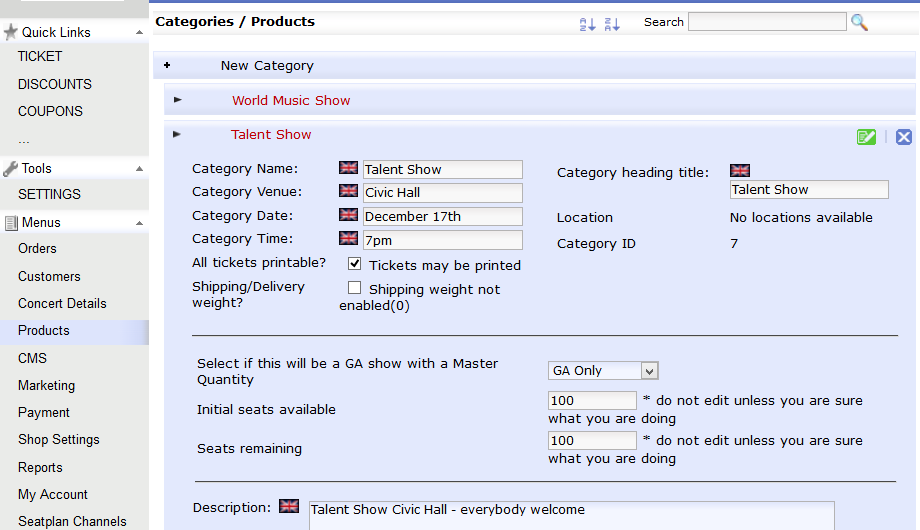
We must enable as GA Show with Master Quantity (GA Only) UPDATE now Category with Master Quantity
Set initial seats remaining to the total of seats in your venue. Set seats remaining to the same value (or a lesser one if you wish to reserve some tickets). Make sure you save your settings by clicking the SAVE icon.
The new Master Quantity will be displayed in the SHOW-tab.
Now add ticket types to the event using ‘+New product’. We start with an Adult Concession Ticket.
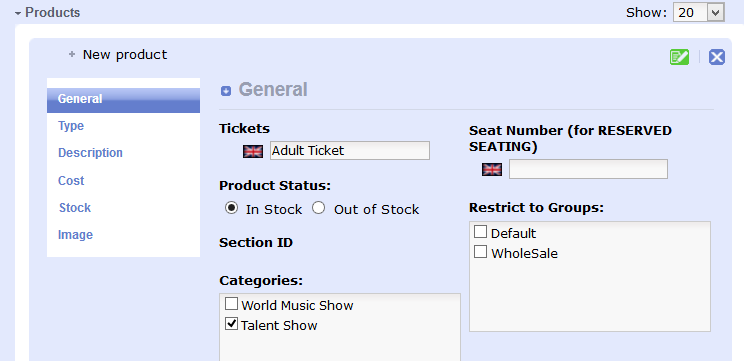
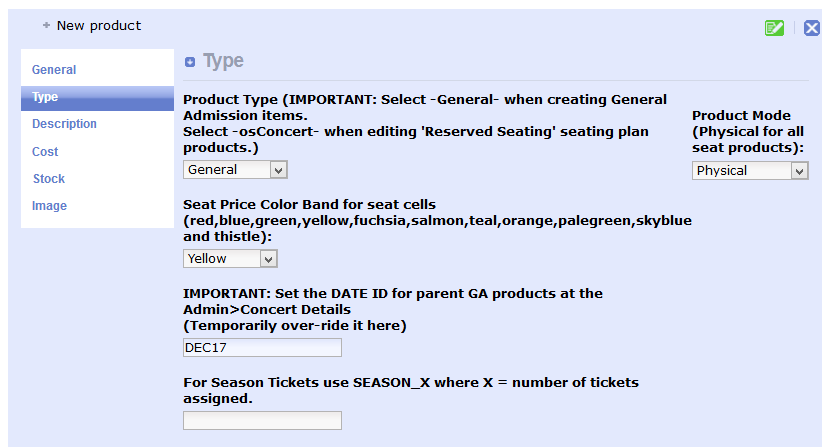
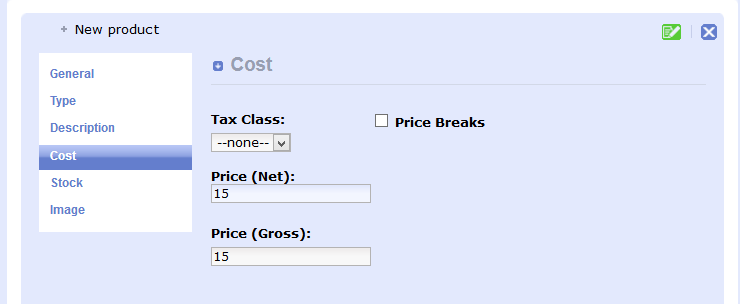
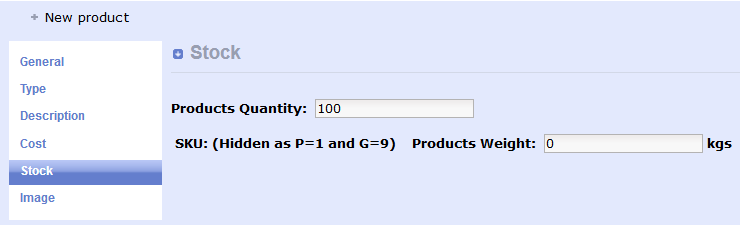
Note: set the individual product STOCK-QUANTITY! ...so that it is possible for 100 child tickets or 100 adult tickets can be sold. Unless of course you want to restrict certain ticket types.
Save your settings by clicking the SAVE icon.
Now create your other concession tickets....in this example we are only creating Adult Tickets @$15 and Child Tickets @$10
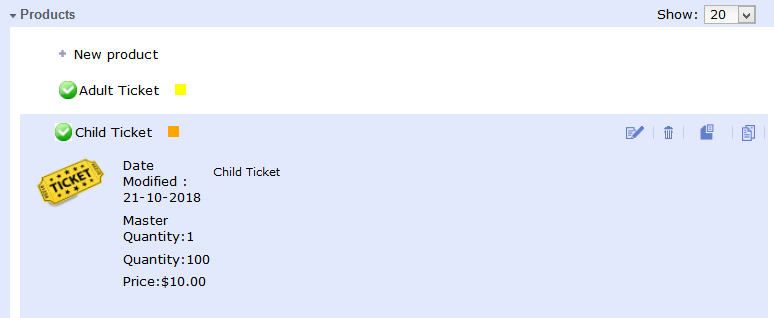
Now we should have a list of concession products e.g Adult Tickets, Child Tickets and the Front End should look like this at the outset.
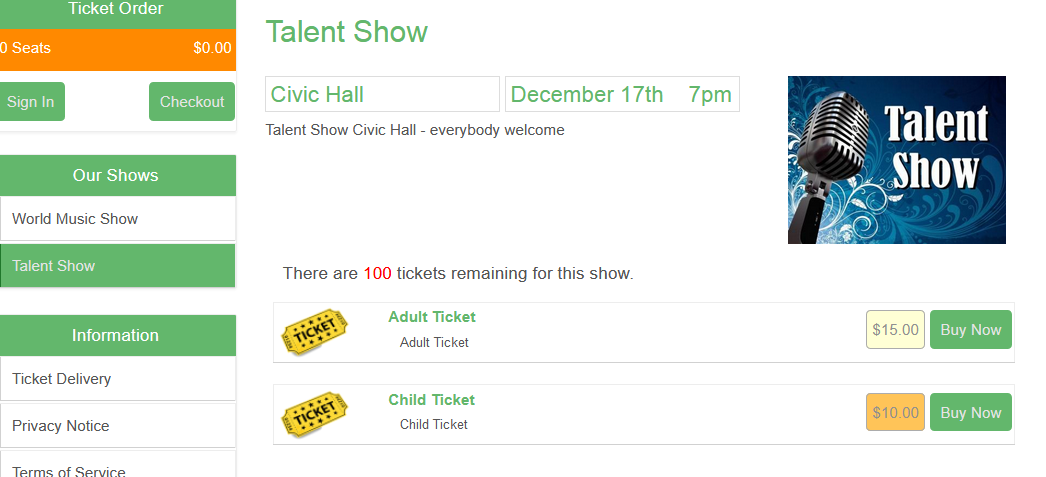
Clicking the ‘order’ button will take a customer to the page for that ticket – here there will also be a reminder as to how many tickets are available
There are 100 tickets remaining for this show.
(this can be disabled completely with setting: Admin>Shop Settings>Advanced>osConcert Settings>Hide GA only quantity left=true)
Note that this total is valid at the point the page loads and does not include quantities in this customer’s (or any other customer’s) basket – only those tickets already (physically) sold
If you DO NOT require a MASTER QUANTITY …DO NOT activate this feature at all.
NOTE: It is advisable to HIDE the visible quantity count that is usally enabled for GA products. e.g Adult (100)
Got to Admin>Shop Settings>osConcert Settings>Hide GA Quantities=yes
Now here the visior can click through to a dedicated page and select the amount of tickets required to be added to the shopping basket.
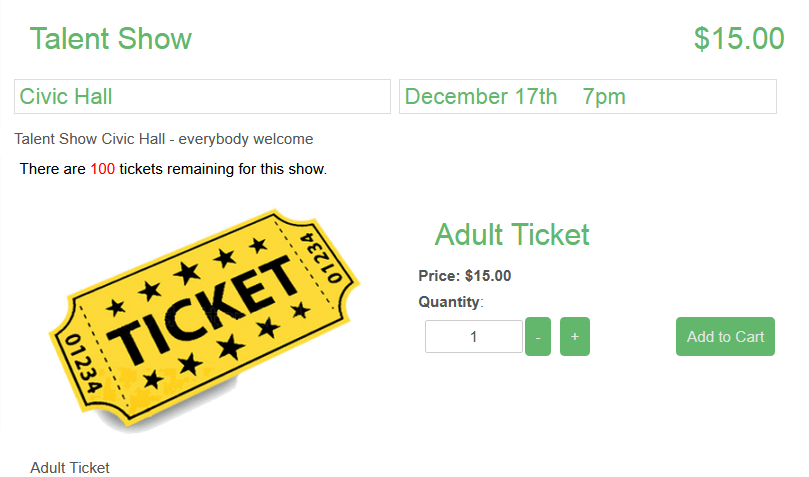
Alternatively the Administrator can enable the Alternative GA products template as shown below for the same example.
This way the visitor can select multiple tickets on the same page and go directly to the Checkout.
We can enable this GA option for the whole application in Admin>Products>Advanced>GA Settings>Alternate GA template=yes
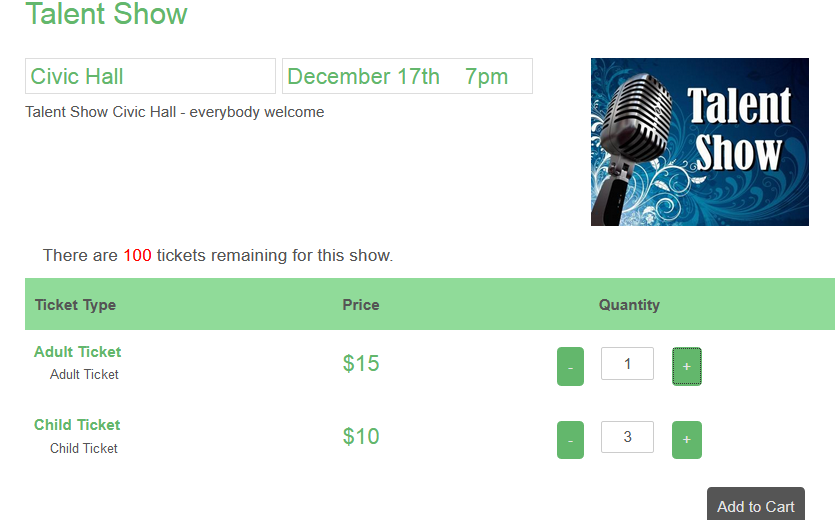
In case a customer is trying to select more tickets than your set Master Quantity of your event category the customer will get redirected to the shopping cart page with a Warning message.
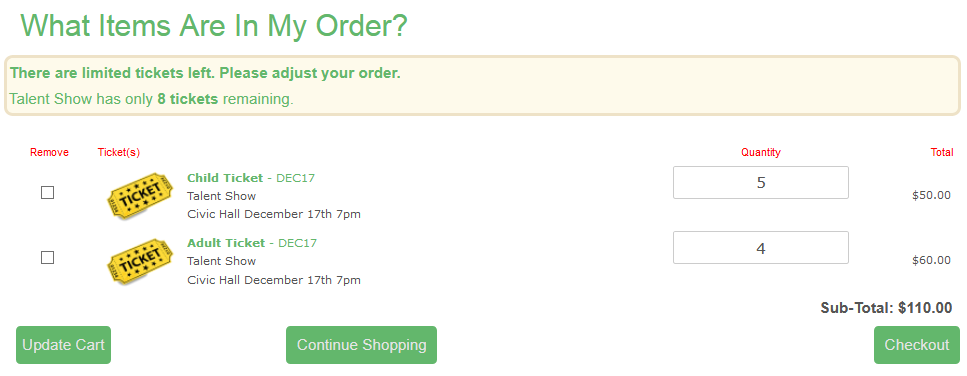
If eventually the master quantity is reached (i.e. the venue is full...tickets are sold out) the code will prevent any further purchases of all ticket types: There will be a message “There are 0 tickets remaining for this show."
All ORDER buttons will change to “SOLD”.