Admin>Payment>Order Totals
First DELETE the already installed modules (SubTotal, Total etc) and then RE-INSTALL each module in your preferred order, followed by SubTotal and then Total module. This will give a correct order display in the checkout confirmation page.
Always test thoroughly as mistakes could be costly. Ask for support if possible. My support is free.
Tax Module
osConcert comes standard with a Tax module that is integrated in the Payment Modules. After a complete setup, the Tax module calculates an unlimited amount of Taxes, General Service Charges or Fees at the moment of sale. The Tax or Service Charges are Zone (=Country) specific and the rate(s) can be fully customized.
IMPORTANT! To display a TAX, ensure that (all) products have gotten a ‘products_tax_class_id’ in the TABLE ‘products’ database
This may require using an SQL Query to update the products.products_tax_class_id for large seat plans
UPDATE products
SET products_tax_class_id='1';
Tax – Setting up
Taxes and Service Charges are set up in 3 steps in:
Admin>Payment>Tax
Step-1 Set up in osConcert the Tax or Service Charge specifics, e.g. Tax-Class (this includes Tax name and Tax description) and a Tax Rate (this includes Tax rate in % and assigns a Zone (country).
Step-2 Edit the database to get the Tax (or Service Charge) an ID to each product through the database to eventually have a Tax(es) displayed in the order confirmation page.
NOTE: at this moment there is no setting for this and you may want to ask help of a webmaster to assist you with this as linking the Tax to products (or zones) is usually managed at your phpMyAdmin.
Step-3 Set up osConcert to display the Tax (or Service charge) in the Order Totals-Module (Admin>Payment>Order Totals).
IMPORTANT!: Whenever a new ‘Order Totals’ related module such as a Tax or Service Charge is installed, it is best to “uninstall” ALL the ‘Order Totals-modules’ and then re-enable each module one by one.
Taxes and Service Charges are Zone (=country) specific. At this moment osConcert has 4 built-in GEO ZONES; USA, Australia, Box Office and World Zones.
NOTE: “World Zones” incorporates ALL the countries of the world outside of the USA and Australia and Box Office. This means the Tax or Service Charge you set to be charged for World Zone will be charged for ALL customers from the selected zone(s) (=country, including orders generated by the nominated Box Office).
Normally, the 4 default installed GEO-zones are sufficient to get started with osConcert and do not require any additional set-up.
However, for a more focused exposure in your own country e.g. UK .it is possible to create a new GEO Zone as UK (United Kingdom) especially for the purposes of setting a new Tax or Service Charge like VAT that will be unique to that zone and not seen to any other (World Zone) customers. You may want to ask the help of a webmaster to assist you with this. For more information, please see Setting up a Tax for a specific Country.
Tax Classes – Adding a new Tax Class
In most countries a Sales Tax is applied to the sale of a product or a service. These Tax “Classes” are called “Sales and Use” Tax in the United States, “Value Added Tax” (VAT) in the European Community and “Goods & Service Tax” (GST) in several other Countries.
To create a new Tax Class, click Admin>Payment>Tax>Classes
Click the NEW TAX CLASS tab. Edit the Tax Class Title field with the TAX abbreviation and add a short
Description. Click SAVE to save your settings.
Tax – Adding a new Tax Rate
A Tax is calculated in % of the total ticket price(total). Set this % Tax rate in Admin>Payment>Tax>Tax Rates
Click the NEW TAX RATE. Click to open New Tax Rates tab. Make a selection from the pull down to set the Tax Title. Select a GEO Zone and set a Tax Rate (%).
Click SAVE to save your settings.
To enable click the GREEN/RED status bullet. To change the listing sequence, click the arrow up/down. To edit or to delete a Tax Rate, click the Tax Rate tab and click the Edit or Delete icon.
NOTE:
Tax Decimal Places
To “pad” the Tax value with a decimal value, click Admin>Payment>Tax>Tax Decimal Places. Default=0
Display Prices with Tax
The order price can be displayed included in the ticket price or state the Tax separately at the confirmation page.
Admin>Payment>Tax>Display Prices with Tax.
TRUE= display ticket price with the Tax included.
FALSE= tax will be stated separately at the end. Default= FALSE.
IMPORTANT! Adding a new Tax Class will create a Tax Class ID in the database. The ID can be found in the ‘tax_class’ table as the “Value Added Tax” eg. The class that was just set up.
At this moment there is no setting for this and to proceed you may want to ask help of a webmaster to assist you with this as linking A Tax, Service or Booking Fee to products and to the correct GEO zone is usually managed at your phpMyAdmin. ALSO See How to set up a tax for a specific country
Advance Fee
If we want to ADD a fee to specific events, perhaps an earlybird fee or just a separate fee and we want to add this fee to the Order Total we must install this module. The actual fee is set in the Admin>Products in the Top Category of the Event.
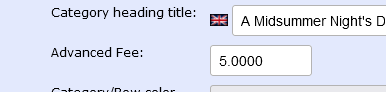
In the module settings ....you can choose Fee per show or per ticket?
Details: include Concert name? Concert venue? Concert Date? Concert Time?
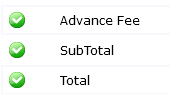
When a purchase is made the customer will see this result at the Checkout Confirmation:
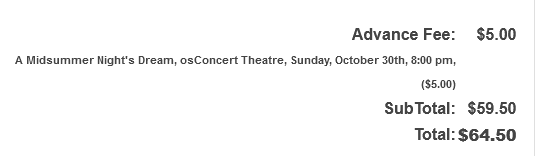
Booking Fee (per order)
We can add a simple Booking Fee for each order, we can also choose to include this fee for a Box Office order or not.
Booking Fee (per Ticket)
We can add a Booking/Service Fee per ticket/product that can be also disabled when a Discount Coupon is used. It can be percentage fee or flat fee. Also features Exempt Categories and Exempt Box Office
Other Order Total Modules are self explanatory
Box Office Reduction
For Box office to create their own discounts during checkout.
Coupon Discount
You must install this module if you intend to enable Coupon Discounts
Donations
Make donations possible in the checkout process. Donations can also be mandatory or minimum payment.
Global Quantity Discount
If the customer's basket reaches a certain quantity you are able to apply a discount per quantity reached.
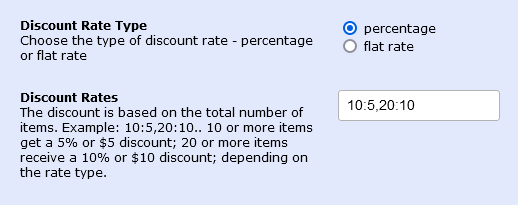
Shipping
Must be installed if Shipping Delivery is enabled
